

Are you using After Effects and the Newton plugin to create dynamic and realistic animations? Whether you're a beginner or an expert in motion design, these insights will help you get the most out of Newton and create smoother, more natural animations. Let's dive into these techniques to transform your After Effects projects!
Get Newton for Adobe After Effects : https://aescripts.com/newton
Join our Discord server!
The default setting for Gravity in Newton is set so that 100px equals 1m (on Earth). Increase the gravity to make your objects smaller; this will make your animation more dynamic.
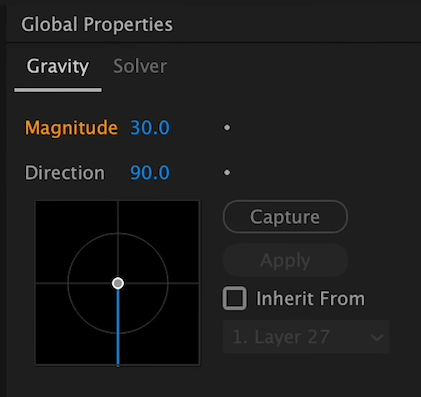
By default, Sub-Steps are set to 2. You should set them to at least 8 to make your simulation more precise. For very complex simulations, go for 20 or more. Increasing the Sub-Steps usually solves many "visual" problems in Newton.
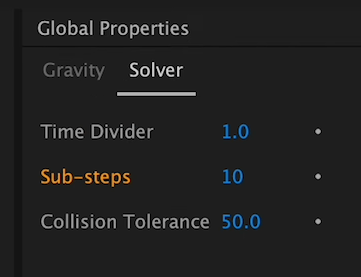
You may want to reduce it to remove the small gap between objects while they are in contact. However, this might sometimes create small issues.
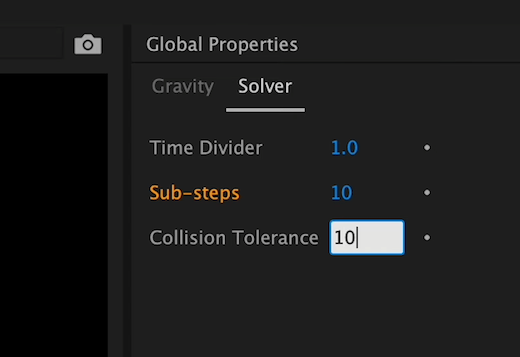
In a perfect world, all similar objects would have the same density, friction, and bounciness. But that's not the case! The Randomizer is key to making your animation more realistic: it will make all your objects different by randomizing each setting, so your simulation will look more natural.
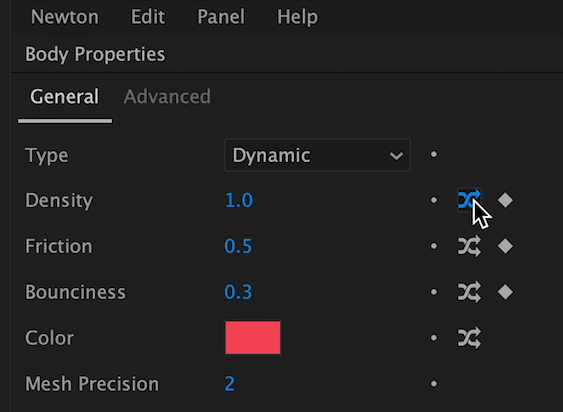
Life is movement. Give your objects a little life with Angular and Linear velocity.
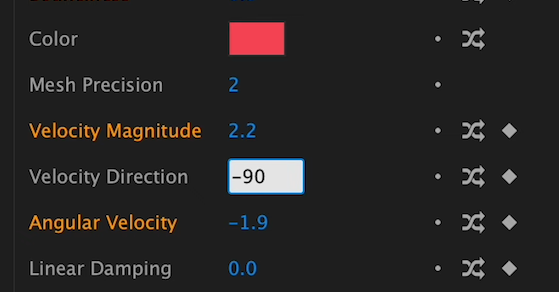
This affects how gravity affects each object. Slightly randomize it.
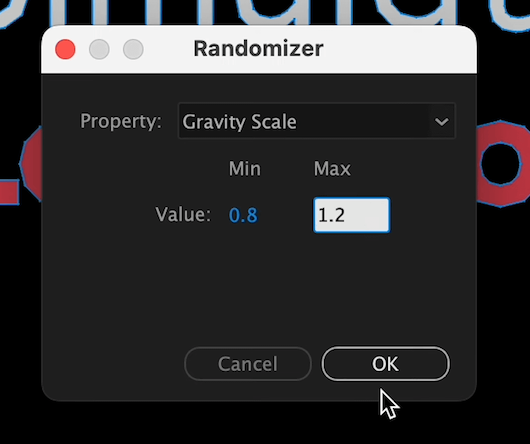
Use collision groups so that all objects won't pile up, giving more visual depth to your composition.
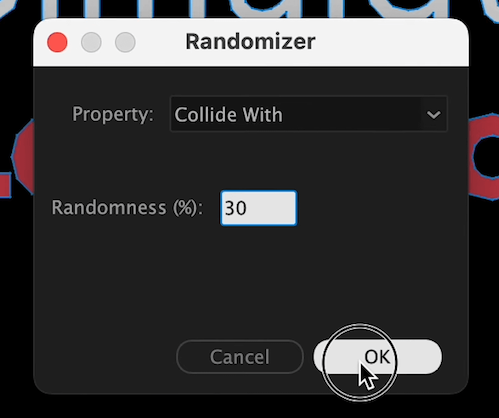
So your objects don't have the same timing. There are scripts to achieve this, or you can create one using an AI tool.
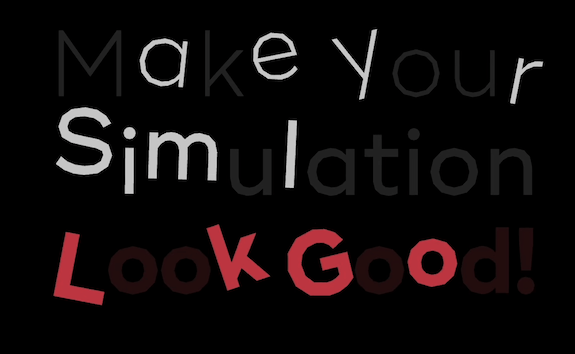
This script will help you randomize the order of your layers in your composition.
https://aescripts.com/rd-kinda-sorta/
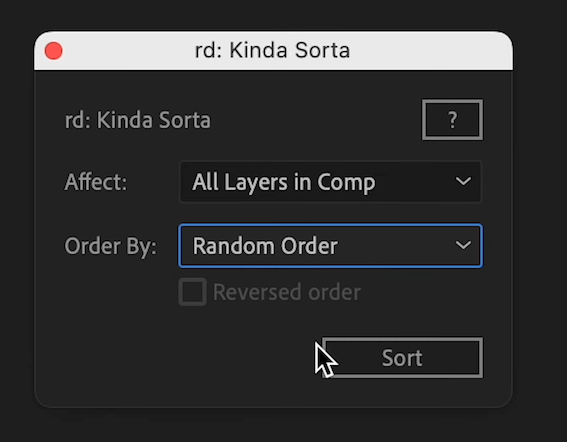
Use the Linear and Angular Damping: this will avoid objects to move or rotate indefinitely. I would recommend setting 0.3 for Linear Damping and 1 for Angular Damping.
By implementing these 9 expert tips, you can significantly enhance your Newton simulations in After Effects. From adjusting gravity and increasing sub-steps to using the randomizer and adding velocity, each technique contributes to creating more dynamic and realistic animations. Experiment with these settings and watch your motion design projects come to life with new depth and precision. Happy animating!